Gopro Quik Please Select Some Media and Try Again
GoPro cameras won a lot of hearts by being portable and robust companions for active people.
Many mountain bikers or other farthermost sports fans use GoPro cameras to document their adventures. And then they get back home and see ... a choppy video!
Practise not blitz to throw your photographic camera furiously out of the window. Instead, take a deep breath and have a look over the following solutions to set your broken GoPro video.
5 Common GoPro Video Errors And Possible Solutions
Although GoPro cameras revolutionized the way nosotros make videos, they keep causing some headaches from time to time. Below are the most common GoPro problems and solutions to them.
Error one. GoPro inclement video playback
Choppy, glitchy, jerky, lagging, broken: this type of problem has many names. Your video plays smoothly for a few seconds. So it freezes. The video can even play without interruptions but flicker or take distorted visuals. Information technology can likewise have out-of-sync or missing sound.
So, your video looks like someone cruelly chopped it.
Solution 1. E'er re-create videos to your computer first
Playing your scenes back direct on the camera can brand your GoPro footage choppy. That is a general problem for all video cameras. You should e'er copy the files from your SD carte du jour to your laptop, desktop, or tablet difficult drive and so play them back.

Solution two. Check and upgrade your PC's system requirements
It can happen that your PC only does not meet the minimum arrangement requirements for playing loftier-resolution videos.
For lower resolution videos (1080p 30fps and lower), your PC needs at to the lowest degree ii.4 GHz Core two Duo processors and four GB RAM. For higher resolution videos (1080p 60fps and higher), exist fix to have at least 3.0-3.7 GHz Ivy Span processors, iv GB RAM, and an NVIDIA GeForce GT 650M graphic carte or comparable at your disposal.
Check on Windows:
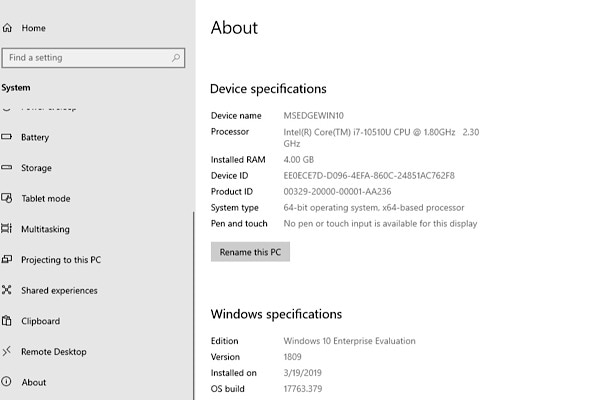
Check on Mac:
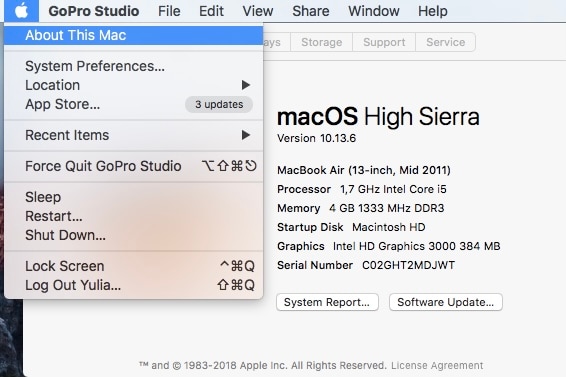
To solve this problem, you tin can buy a new internal graphic bill of fare. It will boost your machine's chapters to process videos.
Unfortunately, many devices lack the slot or won't allow inserting the carte du jour for another reason. An external graphic processing unit, likewise known as eGPU, comes in handy here. Information technology does the same matter, just you connect it with a cable.

Solution 3. Brand the video file shrink: change resolution, compress or reduce meta-data
Sometimes your PC can digest the video but fails to brandish its content. In this example, alter the video output past reducing the resolution.
Compression is more changing the resolution. It reduces the number of bits, the smallest units of information. Yous practice it in your video thespian.
Instead of compressing your cleaved GoPro video thereafter, commencement recording your videos in a lower resolution. You lot will also have to give upwards using the Protune characteristic. Shooting with Protune allows y'all to perform a trivial video editing later. But if you practise non plan to do it, just turn Protune off.
Finally, those having a HERO6 and newer can reset the recording codec from HEVC (H.265) back to H.264.
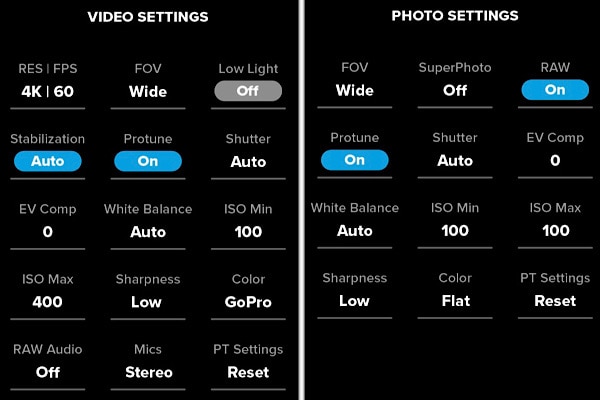
Error ii. GoPro Studio fails to import videos
Two scenarios are possible:
- You clicked "Import files," but nothing was added to your project.
- Your files were added, merely you see the "Unable to play file: File may exist corrupted or in an unsupported format" error bulletin.
Solutions 1 to 7 will deal with the kickoff problem; solutions 8 and 9 with the second.
Solution 1. Copy videos from the SD bill of fare
As already mentioned, relieve your video files to an internal or external hard drive. Do not import them directly from the photographic camera SD card.
Also, you should not rename your files before transferring them into a secure hard drive. That tin can have a negative influence over the importing process.
Solution 2. Run all Windows updates.
If your Windows have any pending updates, that can block your file import. Go to the Updates center, grab your coffee, and wait for them to be completed.
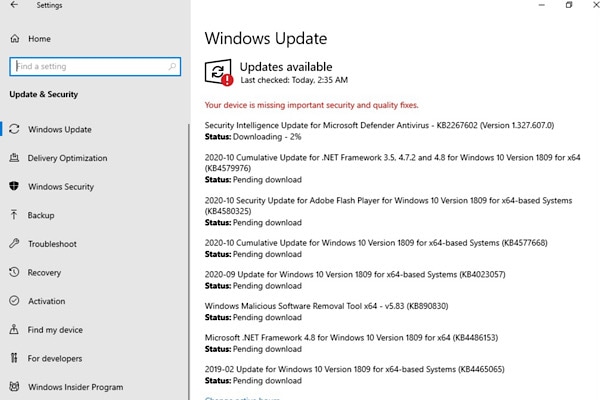
Solution 3. Change non-English language file names before importing
Whatever files with a file proper name not in the English linguistic communication won't be imported into GoPro Studio. The awarding cannot handle them.
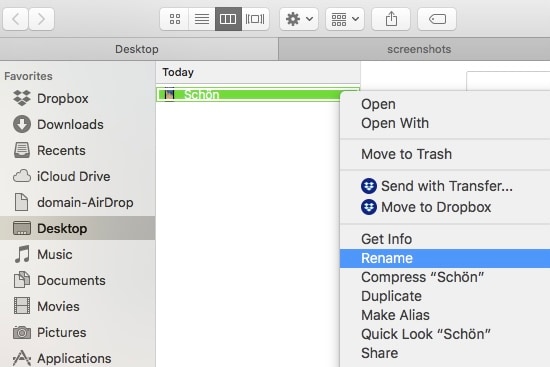
Solution 4. But import into the right Pace
GoPro Studio has three workspaces, or Steps: "View & Trim," "Edit," and "Consign." Please go on in mind that the .MP4 files can merely be imported into the first Step. On the contrary, .AVI and .MOV videos can be imported into the 2d Footstep. .AVI and .MOV files are the result of converting the .MP4 videos into GoPro Cineform.
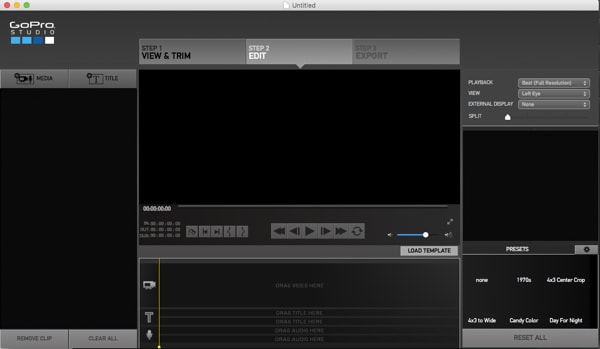
Solution 5. Check if the videos are corrupted
Use a video actor to check if they tin can be opened at all. Look into the second part of this article to discover out about the most powerful video repair application.
Solution half-dozen. Create a new projection
Sometimes it helps just to start your GoPro Studio project from scratch. Create a new projection and attempt to import the files once again.
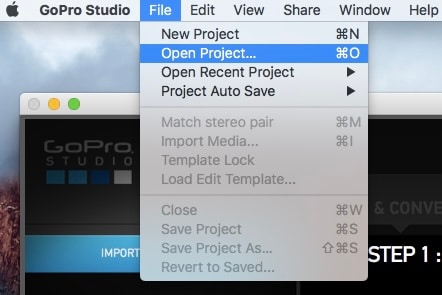
Solution 7. Import just to GoPro Studio
If you have a Mac and import your video files into 1 of its native applications, they won't be processed by GoPro Studio anymore. Both iPhoto and iMovie alter the files. After that, GoPro Studio fails to recognize them as GoPro footage.
Solution 8. Updating your graphic card drivers
You need to download the drivers from the manufacturer's website and install them. You can also become to the Windows Device Manager and permit information technology check for the drivers' updates. (Irrelevant for macOS.)
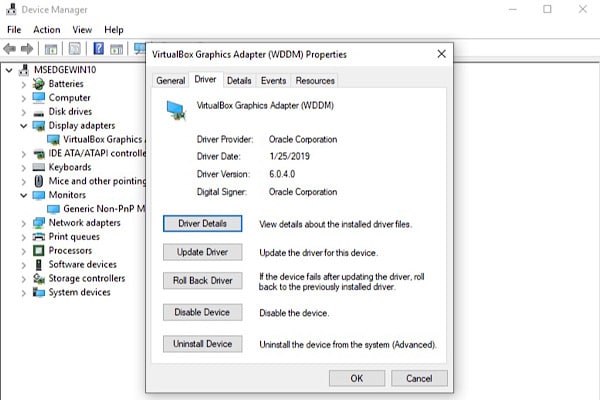
Solution 9. Check your graphics card's compatibility with GoPro
Some graphic cards do not work with GoPro Studio. Y'all can use an eGPU to help your PC to import the footage.
Error 3. GoPro SD card error or GoPro No SD error
Your camera can throw three of the mistake messages related to the SD card:
- "SD ERR"
- "SD ERROR"
- "NO SD"
The first two are indicators of the aforementioned problem. Use solutions 1 to 3 to become rid of information technology. Utilize solutions iv and 5 to deal with the "NO SD" error message.
Solution 1. Bank check if the menu is properly inserted
Information technology may audio exaggerated, simply y'all probably did not utilize enough power to insert the card into the camera. It lacks a contact point and is not recognized past the latter.
Solution 2. Delete All/Format card from the camera settings
Go to the camera settings, and so click on the trash icon, and select "Delete All/Format." It will erase all the files on the menu. But information technology will also clear it from anything that could cause the error message.
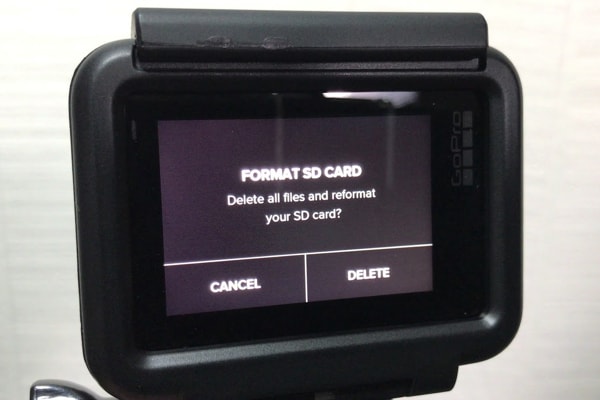
Solution 3. Use a recommended card
GoPro offers a list of recommended cards. They should definitely work well with your GoPro camera. Other models or manufacturers may feel compatibility problems. The camera output and the SD carte du jour do non always fit together.
Solution 4. Format card with a GoPro App
Yous can apply the solution if you see the "SD ERR" message as well, but it is a must for handling the "NO SD" error. You lot should use the official GoPro App to format your carte.
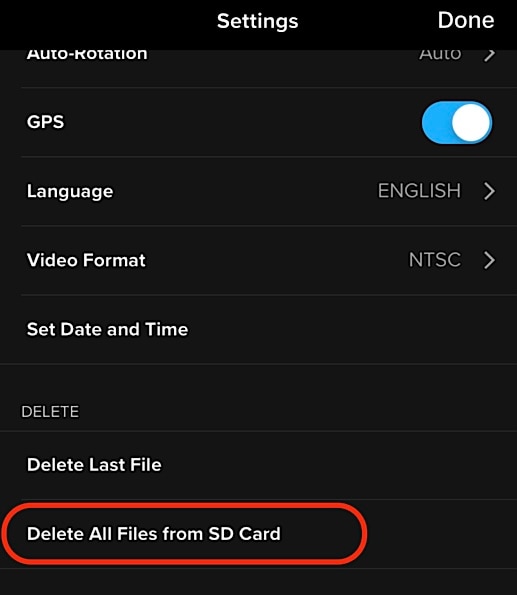
Afterward you lot've finished, insert the card again. Very probably, you will see the "SD ERR" or "SD ERROR" message then. Go through the solutions 1 to iii to set information technology.
Solution 5. Use a secondary bill of fare
If nothing from in a higher place helps, attempt another card.
Sometimes the photographic camera is to blame. There is footling you tin do except opening a back up example.
Fault four. GoPro camera freezes
Imagine that y'all suddenly cannot motility around inside the camera'due south menu. It seems to be frozen and not responding. You lot tin attempt i of the few quick fixes.
Solution 1. Hard reboot
Use the "Style" or "SHUTTER" (for older HERO models) to reset your camera. Hold it for 10 seconds. If it does not work, try to put the battery out of the camera and then insert information technology once more.

You should disconnect your camera from anything like WiFi, GPS, or even BacPac before using this method.
Solution 2. Updating the photographic camera software
Information technology can happen that you just missed a software update. Ordinarily, your GoPro App will inform you about a new release. If you ignored the bulletin or did non have time for it, at present you lot accept to install the updates. Connect your GoPro App to the cyberspace, your photographic camera to the WiFi, and permit the App do the job.
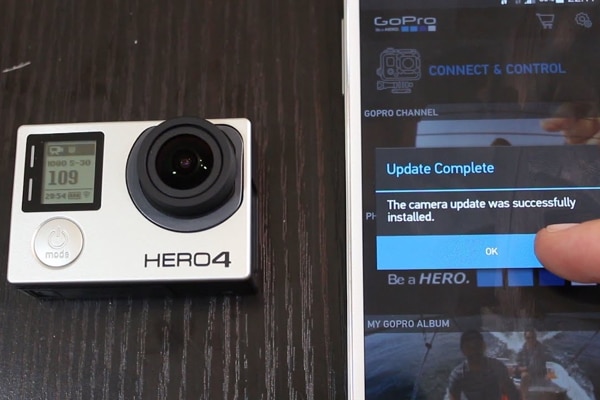
Solution 3. Format the SD bill of fare
Every bit for the previous type of error, this method helps to revive the frozen camera.
Solution 4. Only use SD cards from the recommended listing
SD cards can take unrepairable issues, so it is ameliorate to employ one recommended by GoPro.
Error 5. GoPro videos are non playing on my computer
Not everybody wants to use GoPro Studio to edit videos. You may be besides satisfied with what you'd shoot and just directly watch it. But your PC won't play the video files. Why is that?
GoPro footage shot in 4K resolution frequently becomes a headache. Another pop reason is a corrupt video file—a few tips to overcome them all.
Solution 1. Using a proper role player
Many players may be incompatible with the HEVC codec, with the former being a outcome of high resolution.
Just the 4K resolution lone can make your video software complain and refuse to play GoPro footage. VLC player should handle both problems.
Solution 2. Convert with the GoPro Studio first
Before playing your videos in a common video thespian, import them into the GoPro Studio. Then catechumen to the .AVI or .MOV format. You lot need the last 1 for the Windows Media Player.

After the videos are converted, you can reduce the output resolution in your role player in improver to these measures.
Solution 3. Resolving graphics card bug with an eGPU
Like in the ii previous cases, your outdated graphics card may neglect to process high-resolution videos. It makes yous think your GoPro footage is cleaved, simply information technology is actually not.
Try to connect an eGPU to solve the problem.
Solution four. Upgrade your RAM
Your hardware may be unable to handle the videos. A strong sign of information technology is that you lot can open up the sound but see no visuals. Non only the graphics card plays a role, but the RAM, as well.
4K resolution is a professional person level and requires professional video editing hardware.

Solution 5. Repair a corrupted video file
Start with checking if this is the instance with your files. Play it in a video player, and if zippo happens-go to the next part of this commodity.
How To Repair Corrupted GoPro Videos?
Solution 1: Repair corrupted GoPro videos online for free
Sometimes the reason is that your GoPro video is corrupted. Repair it online with Wondershare Repairit Online for free, no download, no registration, and takes seconds to finish! It can repair MP4/MOV/3GP files in a quick and safety way.
Step ane. Select your corrupted GoPro video
Pick upwardly the file from your file manager

Step 2. Start uploading it
Upload it. The repair volition begin automatically.
Step 3. Look for the recovery to be completed
The blue bar volition bear witness the progress.
Step 4. Save your video
Save the repaired video on your PC. Done!

Solution two: Repair corrupted GoPro videos on your pc
If you have exhausted all of the offered methods, you still have a chance. If your GoPro footage is choppy or corrupted, Wondershare Repairit is your concluding resort. It can recover 10 formats of video from any cameras. Merely download it and follow the simple steps to ready damaged GoPro videos.
Stride 1. Upload problematic videos
Click the "Add" button or anywhere inside the area in a higher place. Alternatively, drag the files from your file director and drop in the middle of the Repairit upload interface.

Step ii. Scan uploaded videos
Let the Repairit display the file information. Take a wait over the data to bank check if it makes any sense to y'all.

Step three. Start repairing your videos
Use the "Repair" push button in the lower right corner to initiate the process.

Step 4. Preview the consequence
Play each of the repaired videos to ensure that all bug were successfully resolved.

Footstep 5. Add sample video
If the repair went smoothly, you can leave this step and keep to step 7.
If not, you lot volition run into the message offer you an advanced repair.
In this case, Repairit needs an example of a non corrupted video that you lot've made with the aforementioned photographic camera. Information technology also should exist in the same format as your damaged video.
Select and add together such a file into the application.

Pace 6. Continue with advanced repair
Repairit will run an automatic bank check to make sure the previous stride has helped.
If you see a positive report, hit the "Repair" push and wait till you see the "OK" message.
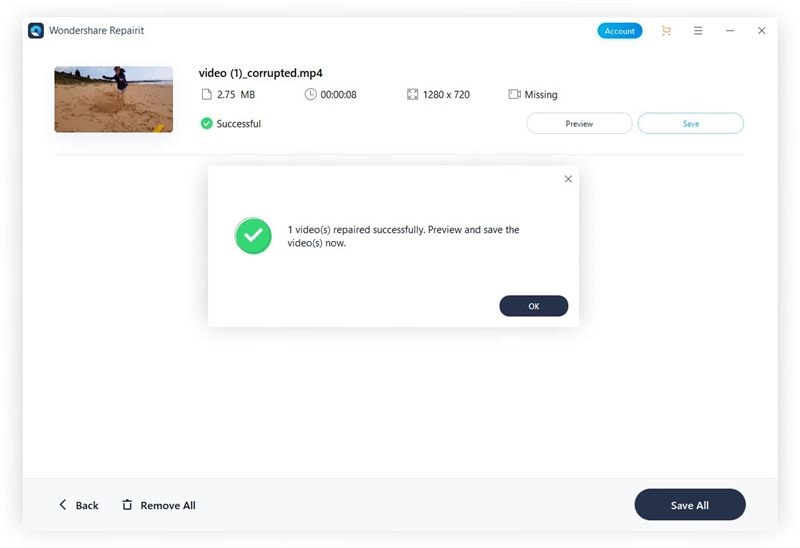
Step 7. Save videos
Y'all are finished and can salve your repaired videos. Repairit volition prompt you to select a file path like this:

Choose a destination and hit "Save." That's it!
The Lesser Line
You did a difficult job shooting your outdoor adventures. The bigger is the disappointment to come across the footage ruined.
Quite a few reasons tin can brand your playback choppy. Most of the time, your end device fails to bargain with the high-resolution GoPro videos. Yous will need to upgrade your hardware or utilize an external extension.
Software applications other than GoPro Studio tin corrupt your video during the file import. SD carte problems are non rare.
If you've got jerky videos, don't get sad. At that place are enough methods to gear up this problem; the simplest one is to use Wondershare Repairit.
Source: https://repairit.wondershare.com/video-repair/fix-gopro-video-error.html
0 Response to "Gopro Quik Please Select Some Media and Try Again"
Post a Comment